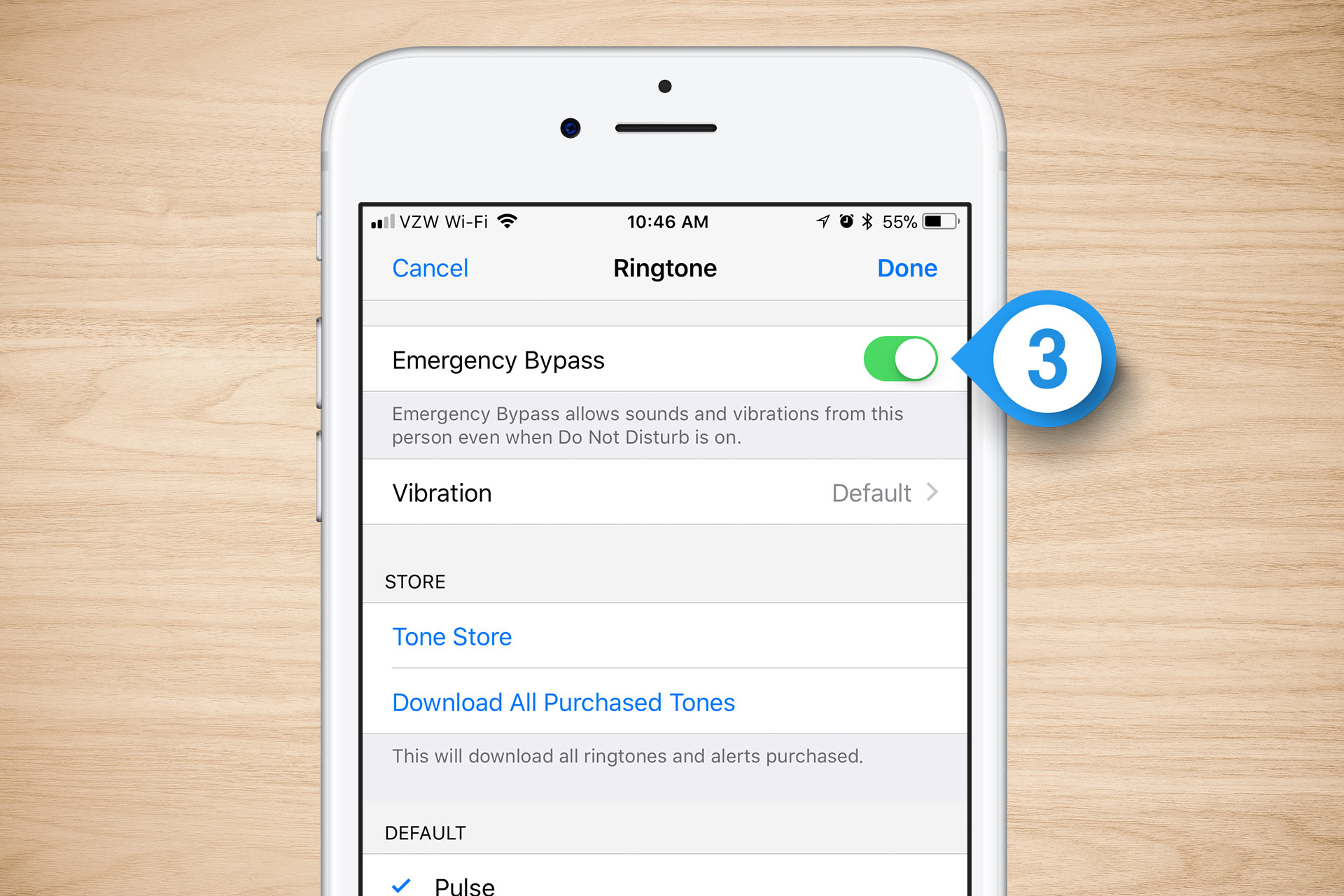Apple’s iPhones are designed to be water resistant, which means they can pause charging if the lightning ports are wet. This is a safety precaution, and it can be useful in an emergency.
However, this feature can be dangerous if it is used too frequently or in a corrosive environment. Here are a few things you need to know before you enable the Emergency Override option.
Liquid Detected
Many new iOS updates come with bugs, which can be frustrating for iPhone users. One of the most irritating bugs is a notification that reads, “Liquid Detected in Lightning Connector,” which stops you from charging your phone until it’s dry. The problem with this alert is that it can cause damage to your iPhone’s charging port.
The best thing to do if you notice this alert is to take your phone out of the water as soon as possible. You should also try to dry out the lightning port using a cloth and a cool breeze. If this doesn’t work, you may need to contact Apple for technical support.
Another fix for this error is to disconnect your phone from any accessories and wait several hours for the connector to dry up. This can be a pain, but it can help prevent further liquid damage to your phone and charger.
If the alert still pops up after you’ve dried your phone, it’s time to get your iPhone repaired. It’s important to do this as soon as possible because allowing water to damage your iPhone and the charging cable can result in permanent damage.
In addition to a repair, you might need to update the operating system on your phone as well. You can do this by going to Settings and selecting General.
Whenever an iOS update is available, download it. This will update your phone’s software and stop the false liquid detection alert from popping up.
The warning may also disappear if you remove the connector and use your wireless charger instead of a cable connection to charge your phone. This is a good idea, as it will prevent more damage to the phone’s port or cable from fake accessories.
If the problem persists after you’ve plugged your phone back into a cable, you can try unplugging and re-plugging it until the message is gone. You might need to do this multiple times before it goes away. But it’s worth the effort as it will save your phone from further damage.
Charging Not Available
If you connect an accessory that doesn’t charge your iPhone to its charging port, and the port or accessory detects liquid, you’ll see a warning that states “Charging Not Available” or “Liquid Detected in Lightning Connector.”
This is a serious issue and it can damage your phone. To get rid of this error, you must unplug all accessories and let your iPhone air dry before attempting to charge it again.
To do this, you should leave your iPhone in a dry place for at least an hour with the charging port facing down. Then, you can try charging your phone again.
Another way to remove this error is to soft reset your iPhone. This is also a common fix for many minor technical issues.
However, if you still experience the problem, you may need to update your iOS to a new version. The latest versions include bug fixes that can resolve this issue.
In addition, it’s a good idea to check with an Apple expert before you take any action. You can do this by contacting an Apple Store or support service.
Some users have reported that they’ve successfully fixed the Liquid Detected in Lightning Connector issue by pressing the Emergency Override button on their iPhone. This will allow them to continue charging their iPhone while it’s dry, but this can lead to more problems in the future.
Choosing the Emergency Override button is dangerous, and it will force your iPhone to charge while it’s wet. This can lead to more damage, which will cause you more problems in the future.
If you don’t have an Emergency Override button, you should disconnect the charger and wait for your iPhone to dry out before trying to charge again. Then, you can use a wireless charger to charge your iPhone.
Alternatively, you can call Apple Support to have your iPhone replaced or repaired. They will be able to give you a better answer about this issue and the best course of action to take.
Battery Low
When your battery reaches a certain percentage, you’ll get an alert that says “battery low.” The phone will enter Low Power Mode, which will reduce some settings to save battery life.
It disables some features that can drain your battery quickly, like mail fetch, background app refresh, automatic downloads, and some visual effects. It also reduces the speed of your iPhone processor to conserve battery.
The feature doesn’t work in all situations, however, and it can be difficult to use when you’re using a lot of apps or if your phone is being used in a very demanding way. You can turn Low Power Mode off manually, but if you don’t want to do that every time your battery reaches a low point, you can create a personal automation in Shortcuts that will automatically activate the mode when it reaches a certain percentage.
You can set up a shortcut to activate Low Power Mode when you reach 20% of your battery by going to the Home screen, scrolling down and tapping on Shortcuts, then tapping on Automation. Select the “Set Low Power Mode” option and drag the slider to select a threshold, then tap “Create.”
If you’re concerned about whether or not your iPhone’s battery is healthy enough to last a day, you can check its Battery Health in the Settings app. This will show you how much battery your iPhone has left, and will recommend if it needs to be replaced.
Another thing to consider is the amount of time your iPhone has been running in Low Power Mode. If your phone’s been in this mode for too long, it may be degraded or have other issues.
To prevent this from happening, you can place your iPhone on a flat surface when not in use and make sure the display isn’t in use. You can also try putting your iPhone in landscape mode to reduce the display’s screen brightness, which will help you conserve battery.
You can also use Shortcuts to enable Low Power Mode at a specific time, but that’s only useful if you have an older model with Touch ID or the iPhone 8 or earlier. You’ll need to have the Face ID feature enabled on your device, or else you won’t be able to see the battery percentage indicator in the status bar when it’s in Low Power Mode.
Unresponsive
Besides the common reasons like water damage, iPhone screen not working can be caused by several glitches or problems. Some of these are software related, while others might be hardware-related.
Unless the issue is water damage, a good first step would be to restart your device. This can wipe out temporary glitches in memory and restore an unresponsive screen.
Another troubleshooting method that will help you find out why your iPhone is unresponsive is to perform a factory reset. A factory reset will completely erase your data, including photos, videos, music and other files. However, you can backup your content before performing a factory reset.
Restarting your iPhone might also fix a problem with the touchscreen. This can wipe out temporary glitches that have been stored in the iPhone’s memory and restore a responsive screen.
To do this, simply press and hold the volume down and the home button at the same time until the Apple logo appears. Your iPhone will then reboot and return to the lock screen after a few seconds.
If the touchscreen is still unresponsive after the restart, then it might be a software-related issue. In that case, it’s best to perform a system recovery using iOS System Recovery. This program is safe and works to clean the system of unwanted programs and other elements that can cause issues.
It’s also worth trying to remove a third-party accessory from your phone if it is causing the touch screen to become unresponsive. This could be a lightning cable or a USB-C storage media that isn’t compatible with your phone.
In addition, if the touch screen stops responding when you use certain apps, the app is most likely at fault. To find out which apps are causing the issue, go to your multitasking center and swipe left or right to see all of the open apps.
If the problem is only affecting one specific app, then the problem might be a buggy app that needs to be uninstalled and reinstalled. Then, the issue should resolve itself. If the problem persists, contact Apple’s customer support for help.