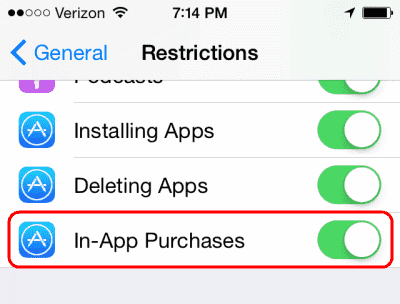In-App Purchases give users access to premium features and services within an app without ever needing to leave it. For instance, photo app users can purchase additional filters or subscriptions to content streaming applications without ever leaving the app itself.
Apple’s App Tracking Transparency policy has caused the average price of subscriptions to increase, but that doesn’t make In-App Purchase a bad thing overall; rather, it serves to balance developer and customer interests.
Restoring In-App Purchases
In-app purchases allow users to pay for apps or content within an app without having to launch it first. They’re great for getting new content or resetting passwords without launching the application itself.
In some cases, you may be able to recover in-app purchases made on your iPhone. This can be especially helpful if you’ve misplaced or lost your device or want to reinstall an app purchased previously on another device.
Restoring in-app purchases is simple: open the app where you purchased it and look for a “Restore Purchase” option. This may be in either the store, main menu, Settings menu or Options menu. Make sure that you are signed in using the same Apple ID used when making the purchase.
If you need assistance restoring your purchase, reach out to the app developer or Apple Support for assistance. We’ll connect you with an expert who can assist.
Store Kit also provides the Restore feature, allowing you to download an updated version of a non-consumable in-app purchase. The Restore option will update a user’s library automatically if there is an updated version available on the App Store.
The Restore feature is essential in making sure users always have access to the content they’ve purchased, especially for non-consumable in-app purchases, which tend to be one-off payments that don’t expire. This ensures they always get a current copy of what they paid for.
Non-consumable” in-app purchases refer to those features which remain permanent once purchased, such as additional filters in photo apps or fortnightly magazine subscriptions.
This feature is accessible to any app that supports in-app purchases, and it requires a few steps to set up and implement. To begin, open your iOS Device’s Settings and turn on this setting.
Next, you must create a Hosted Product to store the content associated with your non-consumable in-app purchase, as well as set up sandbox user accounts to test out its ability to process and deliver these transactions. When your app is complete, upload its resulting content package onto iTunes Connect for distribution.
Restoring Subscriptions
Subscriptions are in-app purchases that allow users to unlock content within an app. They can either be non-renewable or renewable, with each billing cycle automatically renewing at the end.
They can also be utilized for other types of content, like movies and TV shows. For instance, a subscription to YouTube TV app will grant you access to videos on your iPhone at an economical price point.
Apple’s new policy means publishers and developers can offer subscriptions in their iOS apps without fear of being shut out from the platform. Unfortunately, this may lead to an increase in prices as Apple takes 30% of all sales as a cut.
These changes are beneficial for many apps and publishers, but they can make it challenging for users to manage their subscriptions. As a developer with an app offering subscriptions, here are a few tips on getting the most from in-app purchases:
1. Make certain your purchase screens are clear and intuitive for users and reviewers alike.
Displaying a clear and straightforward purchase screen with your subscription titles, prices and durations is essential. Furthermore, it’s recommended to indicate your current subscription status somewhere in your app – even if it just reads “Premium|Free” or something similar.
2. Make it effortless to cancel your subscription from within your app or through the website of the service you’ve subscribed to.
It is especially critical for subscriptions that automatically renew. In such cases, users must be able to cancel the subscription in order to stop auto-renewal from occurring.
3. Be sure to include a “Restore Purchases” button in your app’s interface.
This is an essential feature to include in your app’s interface, as it enables users to quickly restore their in-app purchases if they decide to uninstall the application. It would also be beneficial to include a “Request a Refund” button on the purchase screen as well as a “Cancel Subscription” button inside of the app itself.
Transferring In-App Purchases to Another Device
iOS developers can monetize their applications with in-app purchases, offering extra content and features like subscriptions, new features, digital goods like hints or game currency, etc.
To enable in-app purchases, an app developer must configure Xcode to support them. This requires setting up a specific SKU (stock keeping unit) for each type of in-app purchase they plan to offer. With an SKU, you have complete control over how the purchase appears and its price point, as well as managing your inventory associated with in-app purchases.
There are three primary types of in-app purchase: consumable, non-consumable and non-renewing. Each has its own set of parameters that determine its price point.
Consumable In-App Purchases: These are in-app purchases that require frequent repurchasing, such as lives or gems in games, hints in text-based apps and other depletable items. They’re often used at the beginning of a game to unlock more content but must be consumed again once consumed.
These in-app purchases can be downloaded directly from the App Store and promoted on product pages, helping your app be discovered and drive downloads.
In-App Purchases provide your users with a convenient way to buy additional content and features in your apps, as well as help promote them on the App Store. However, it’s important that all in-app purchase content adheres to Apple’s guidelines and is submitted correctly through App Store Connect.
Apple currently requires developers to implement various security measures in-app purchase content. These include receipt validation and server-side subscription management.
A Russian developer recently exploited Apple’s in-app purchase program, enabling iPhone, iPad and iPod touch users to bypass payment processing and take advantage of in-app content theft. According to Verge magazine, Alexey Borodin made a copy of Apple’s generated receipts for in-app purchases so he could authenticate user requests without needing proof that they made a purchase.
Changing Subscriptions
Subscriptions are an integral part of the app ecosystem, so Apple makes it simple to modify them on your device. However, it’s wise to have some knowledge beforehand before making changes; even experienced users can get into trouble when trying to cancel a subscription.
To modify subscriptions on your iPhone or iPad, go to Settings > [your name] > iTunes & App Store. Tap your Apple ID at the top of the screen, then select View Apple ID.
On iOS 13.4 or later, subscribers can manage their subscriptions through in-app messaging. When Apple notifies you when they have changed your subscription’s price, you have the option to accept or decline it.
If you’re uncertain if your iPhone or iPad have any in-app messages, check your subscriptions and billing details by going to Settings > [your name] > Subscriptions. If there are no subscriptions listed that need changing, it could be because another Apple ID has been signed in or there are Restrictions enabled on your account which prevent modifications being made.
When you’re ready to make a change, tap the subscription that you wish to modify. From there, you have two options: switch over to another subscription offering or cancel subscription and stop paying for it.
If your subscription has been altered, it won’t renew on its next renewal date. To make necessary adjustments, wait until the end of your current billing cycle before renewing it; this gives time for changes and removal of unnecessary subscriptions.